The course syllabus page will show a description of the course and describe assignments and other course requirements. You should find textbook information, course policies, course objectives, and probably a general schedule for the semester. Canvas will also list assignments. Professors can link directly to those assignments (and other resources) within Canvas.
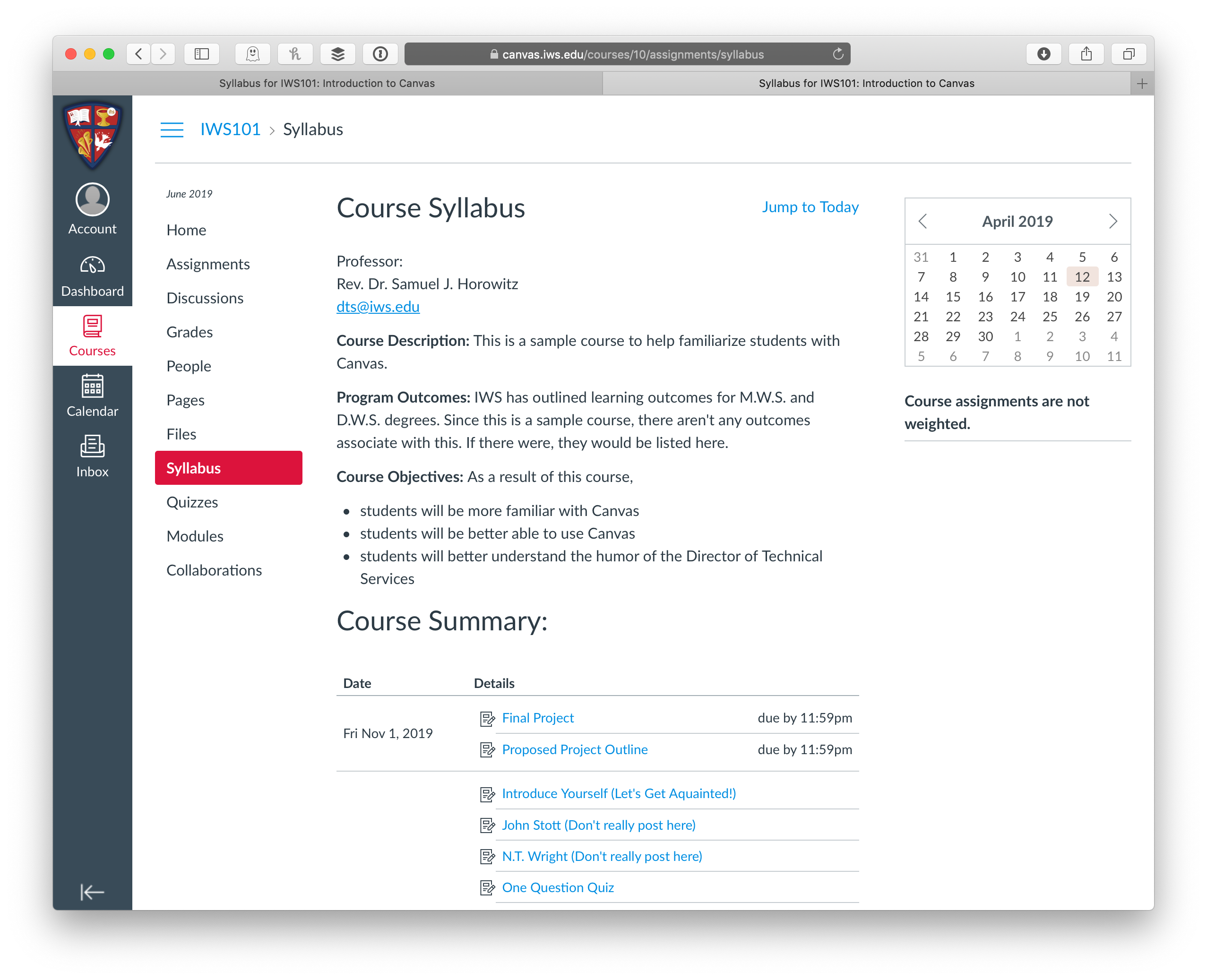
Most assignments in Canvas take one of two forms at IWS: Discussion Forums and Assignment Submissions. Let’s start with Discussion Forums. Courses can use discussion forums for a few purposes, but a common one is online interactivity with your classmates around a shared reading assignment. Another is to introduce yourself to your instructors and classmates. This is what a discussion forum looks like:
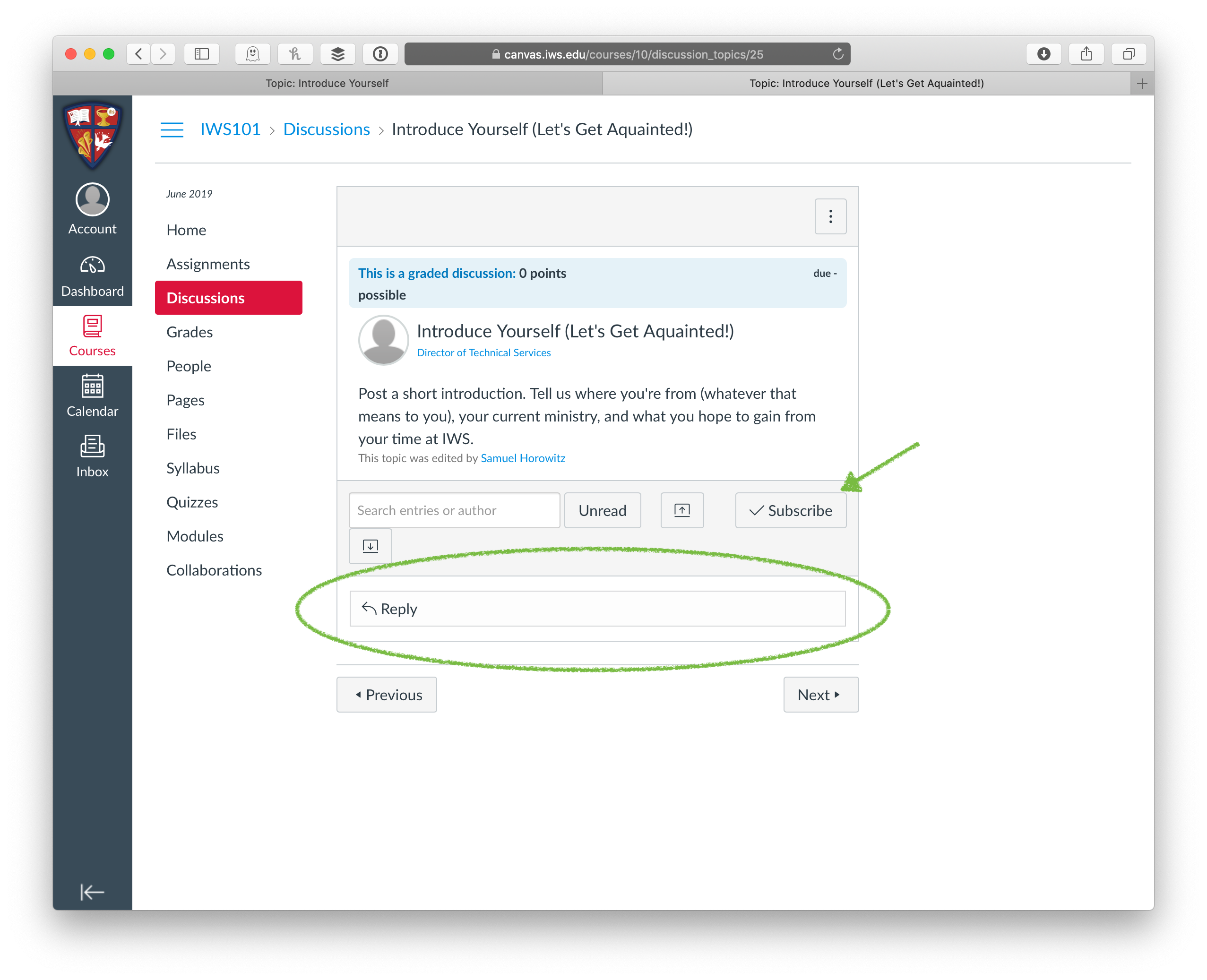
There is a description of what you are meant to do at the top, and a reply box already ready for you at the bottom. By default, Canvas will notify you of other posts in the same thread (more about threads and notifications in a bit). But if you see a thread you’d like to follow even if you are not posting, though, click the Subscribe button and Canvas will be happy to keep you informed. If you click into the Reply box, Canvas is ready for you to begin your work (but we recommend composing your response in a Word Processor, and then copying and pasting your work into the textbox, because Canvas does not autosave your work—if your login session times out, you could lose everything).
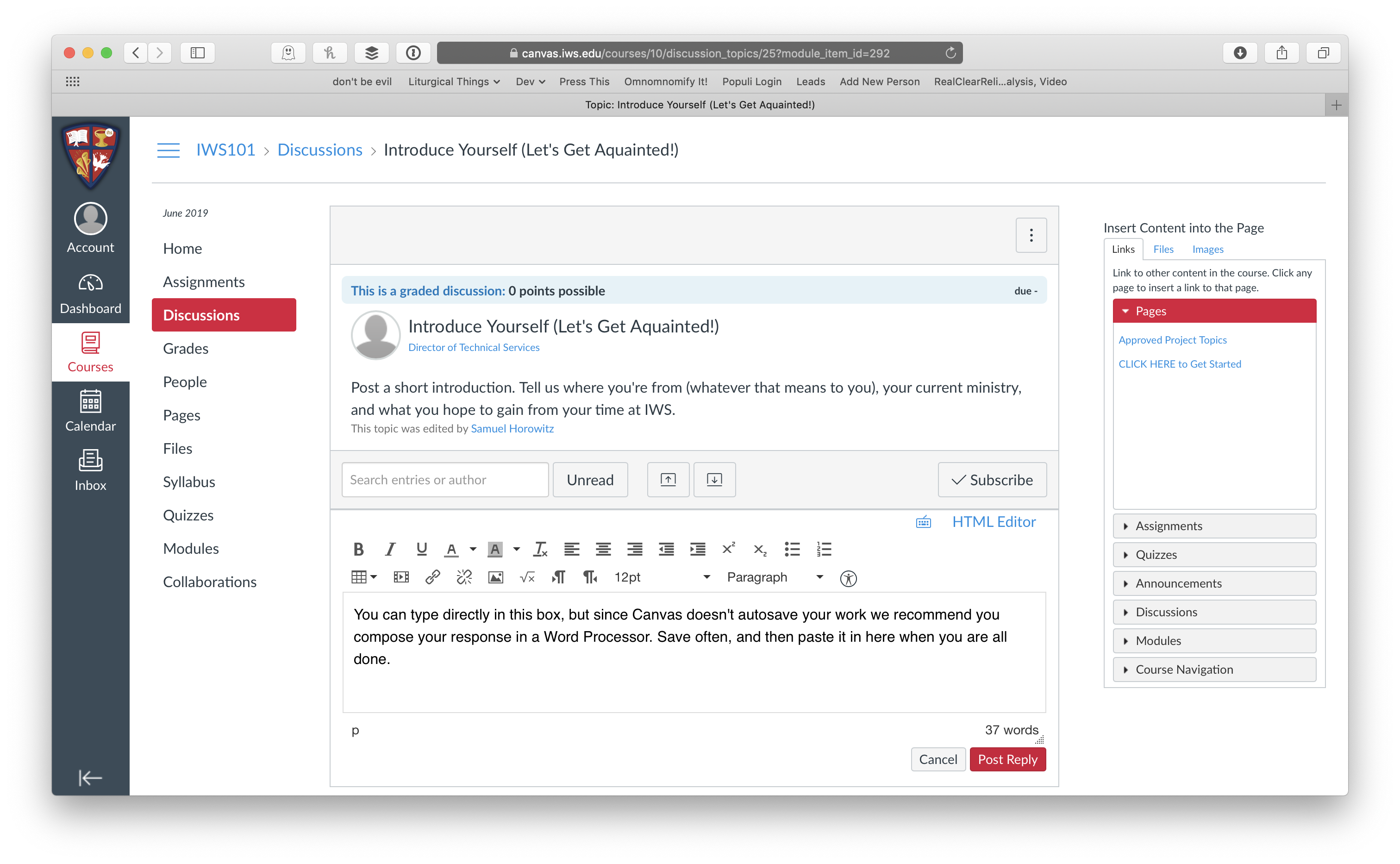
To submit your reply, click the crimson Post Reply button. Next, we’ll look at Assignment submission.
Discussion forums are hierarchical. Within a course, there are discussion forums. Within a single discussion forum are several threads. A thread consists of one or more posts. Each post can have replies nested underneath. Canvas will indent things to help show you this hierarchy.
