When you open up an Assignment Submission module in Canvas, you will see details like its due date, how many points its worth, and the method of submission.
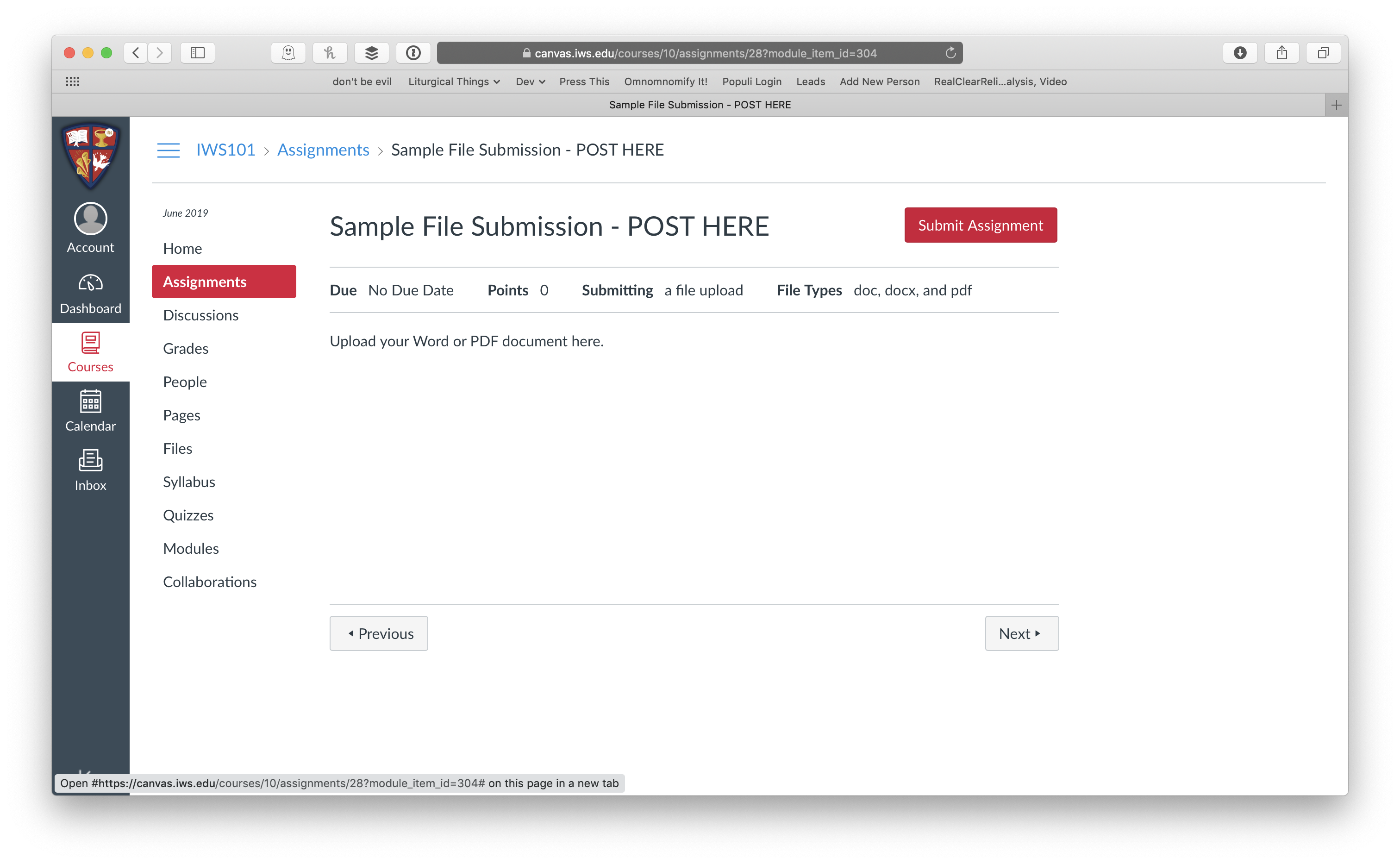
Click the crimson Submit Assignment button, and Canvas will help you submit a file from your device or the cloud. Most of you will click Choose File and browse to the file you want to submit and confirm (this will vary depending on your device, but it could be an OK, Open, or Choose button, or something similar). The file name will show next to the Choose File box, giving you one more chance to confirm, and then you click the crimson Submit Assignment button.
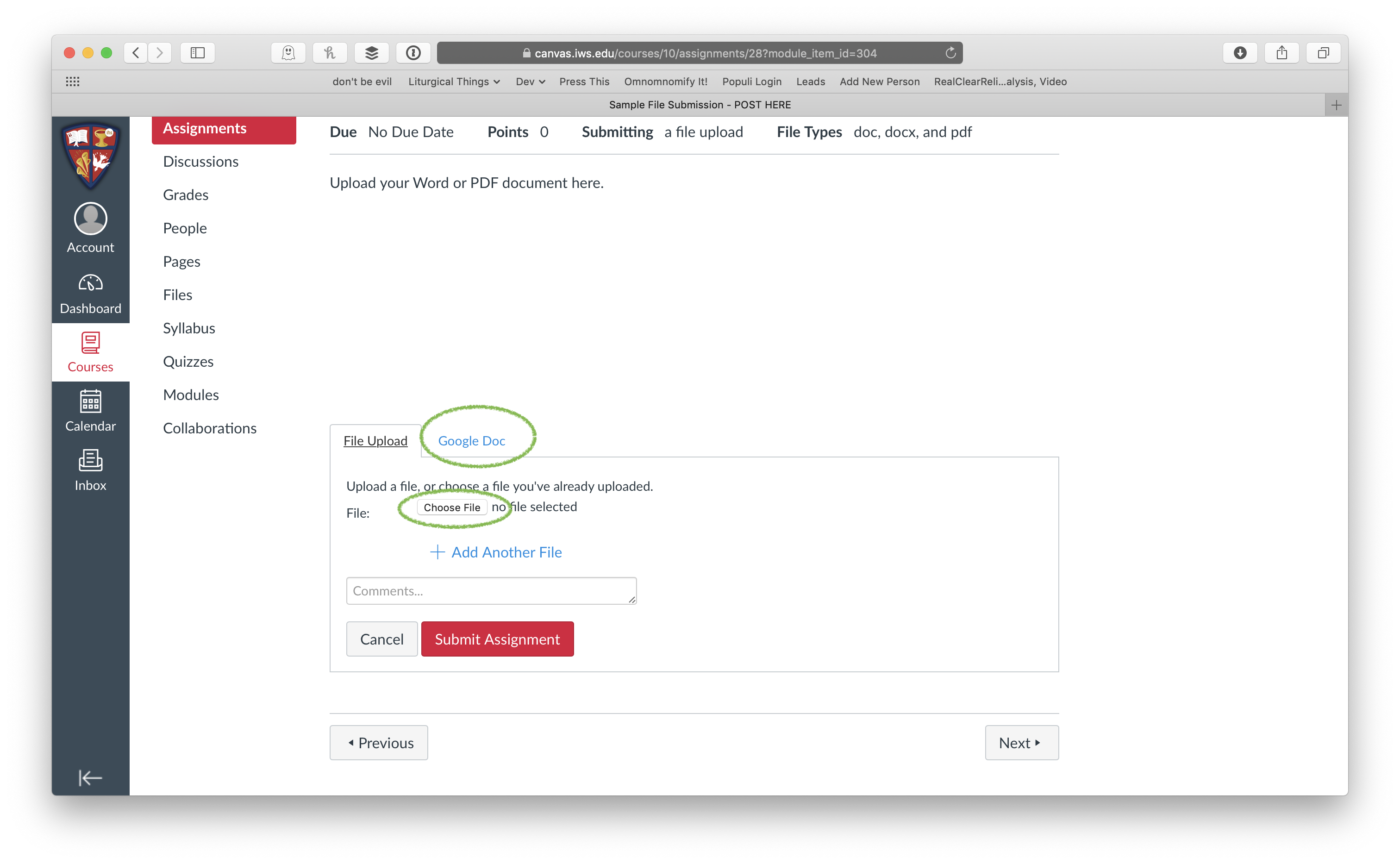
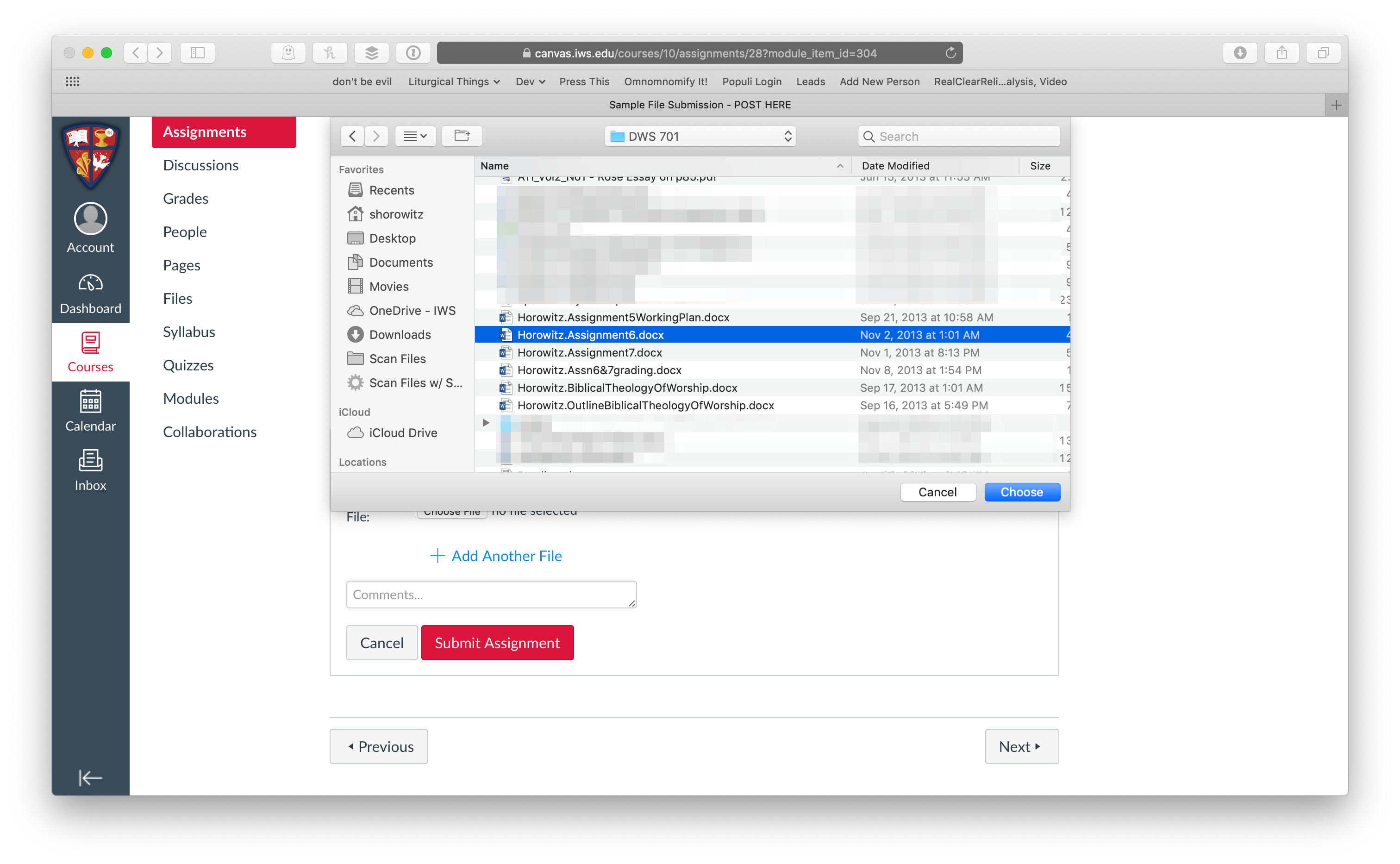
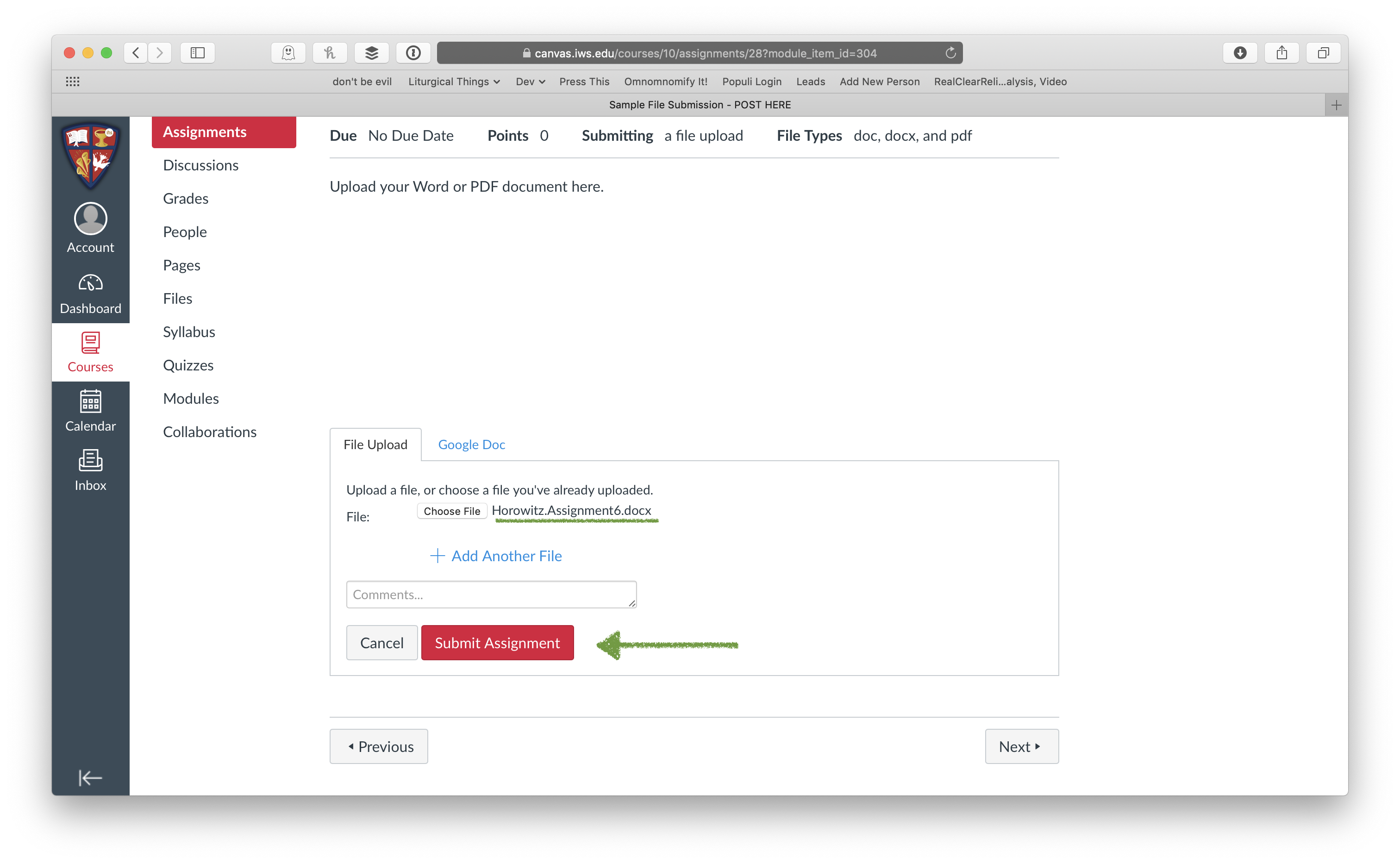
Those who are a bit more tech savvy may find the following tips helpful:
On the next screen, Canvas will either alert you to any problems or confirm that everything was accepted by the system. You should receive an email confirmation as well.

If your professor uses Canvas’ built-in grading features, you will be notified when your professor has evaluated your work and you will be able to see their feedback right inside Canvas.
