If Canvas needs your attention, it will show an alert banner at the top of the screen. Pay attention to those.
Canvas has a built-in messaging system that works a lot like email. If you click Inbox in the Main Navigation area, you’ll get something that looks like an email app. Messages are grouped into conversations (like Gmail) so that you can see replies all together in a single stream. Click a single arrow to reply to the original sender (note that each individual message has a reply button, so if you have a conversation with multiple people this arrow will respond to the sender of that specific message!), or the double-arrow to reply to the sender and all recipients. The gear icons will have additional possible action (for individual messages or the thread as a whole)
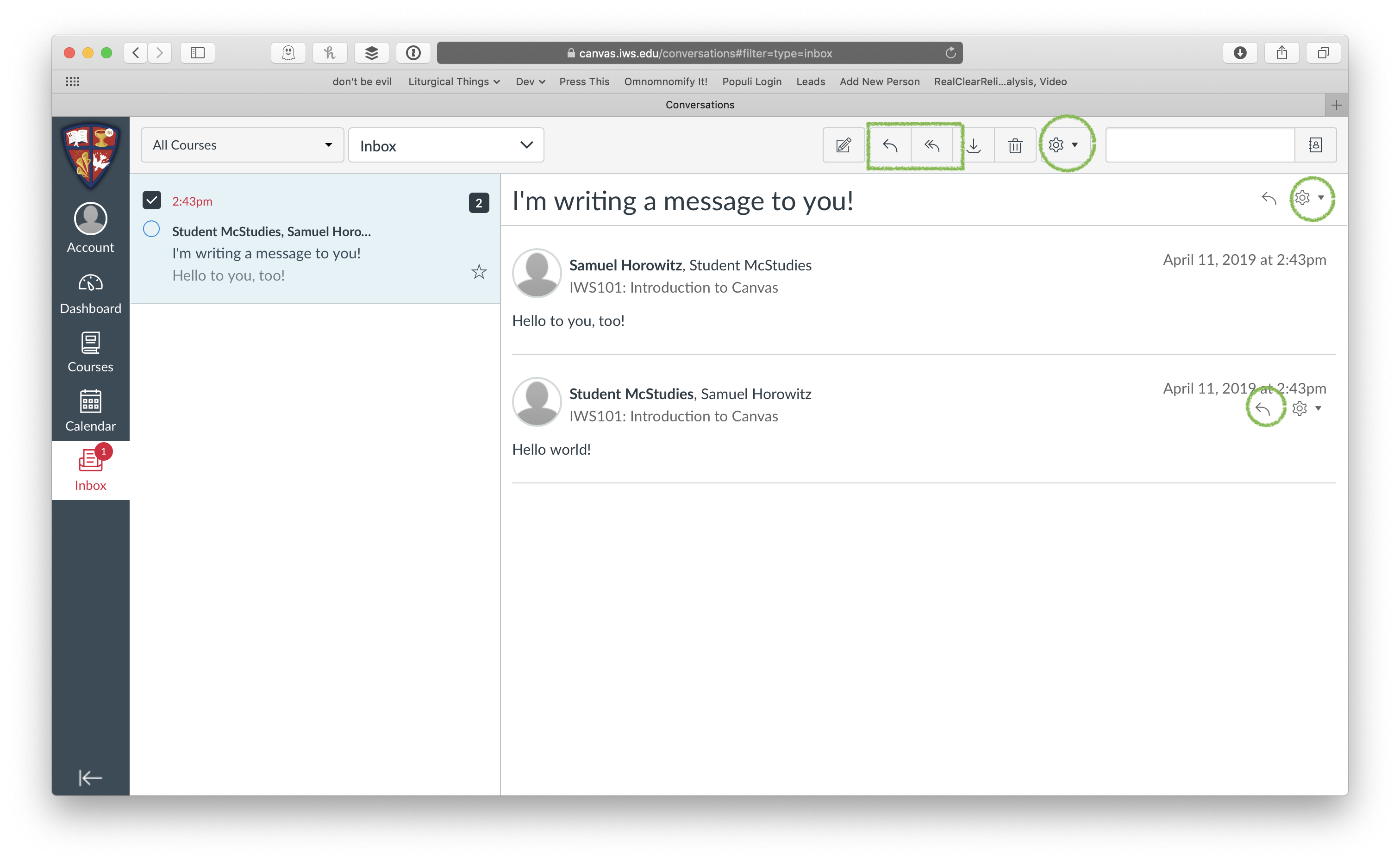
You can start a new message by clicking the pencil button. You can start typing in the “to” field and Canvas will try to autocomplete the address for you (just click or tap to confirm). You can also select from likely recipients by navigating through the Teachers or Students menus. When you’ve finished composing your message, click the crimson send button.
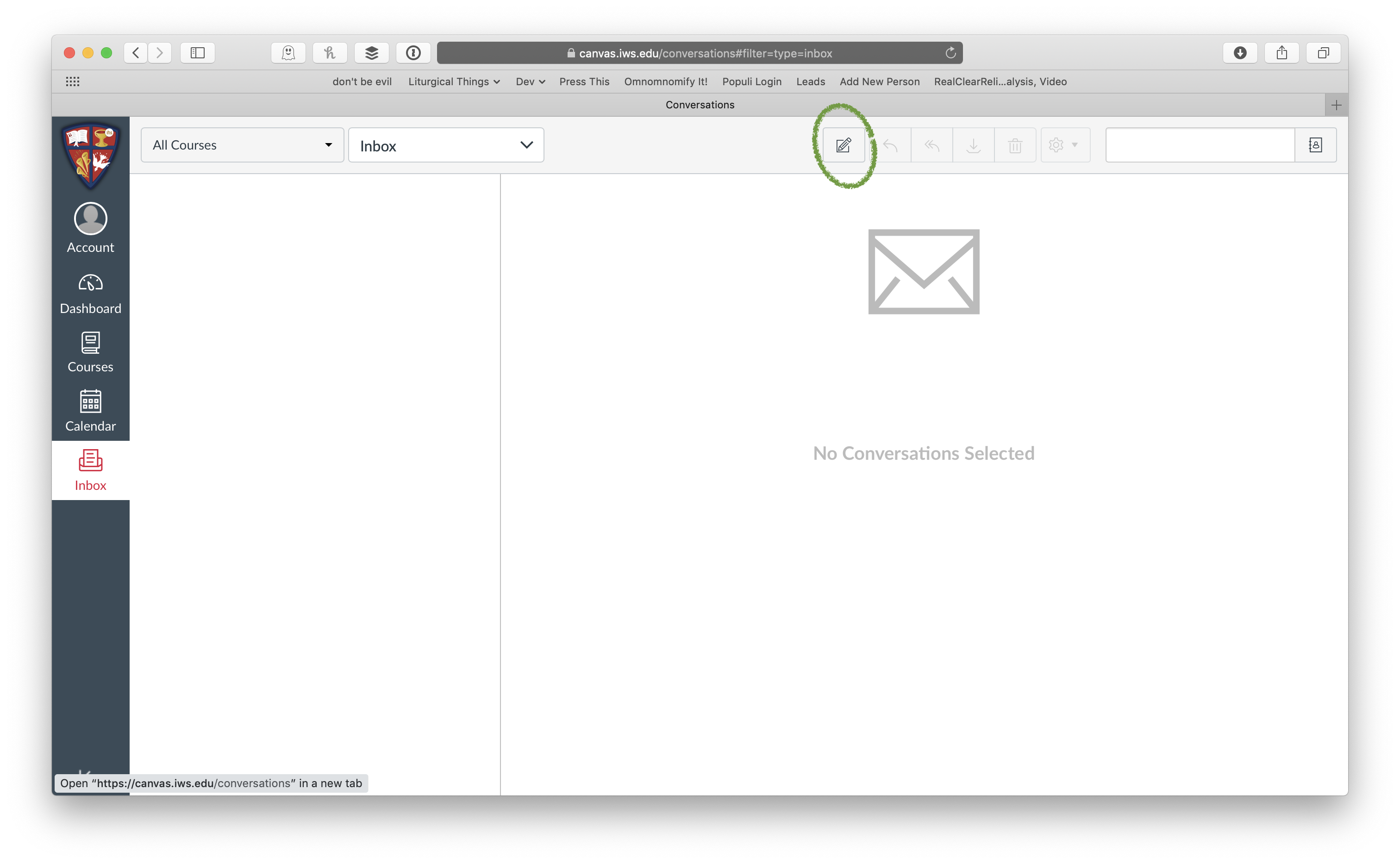
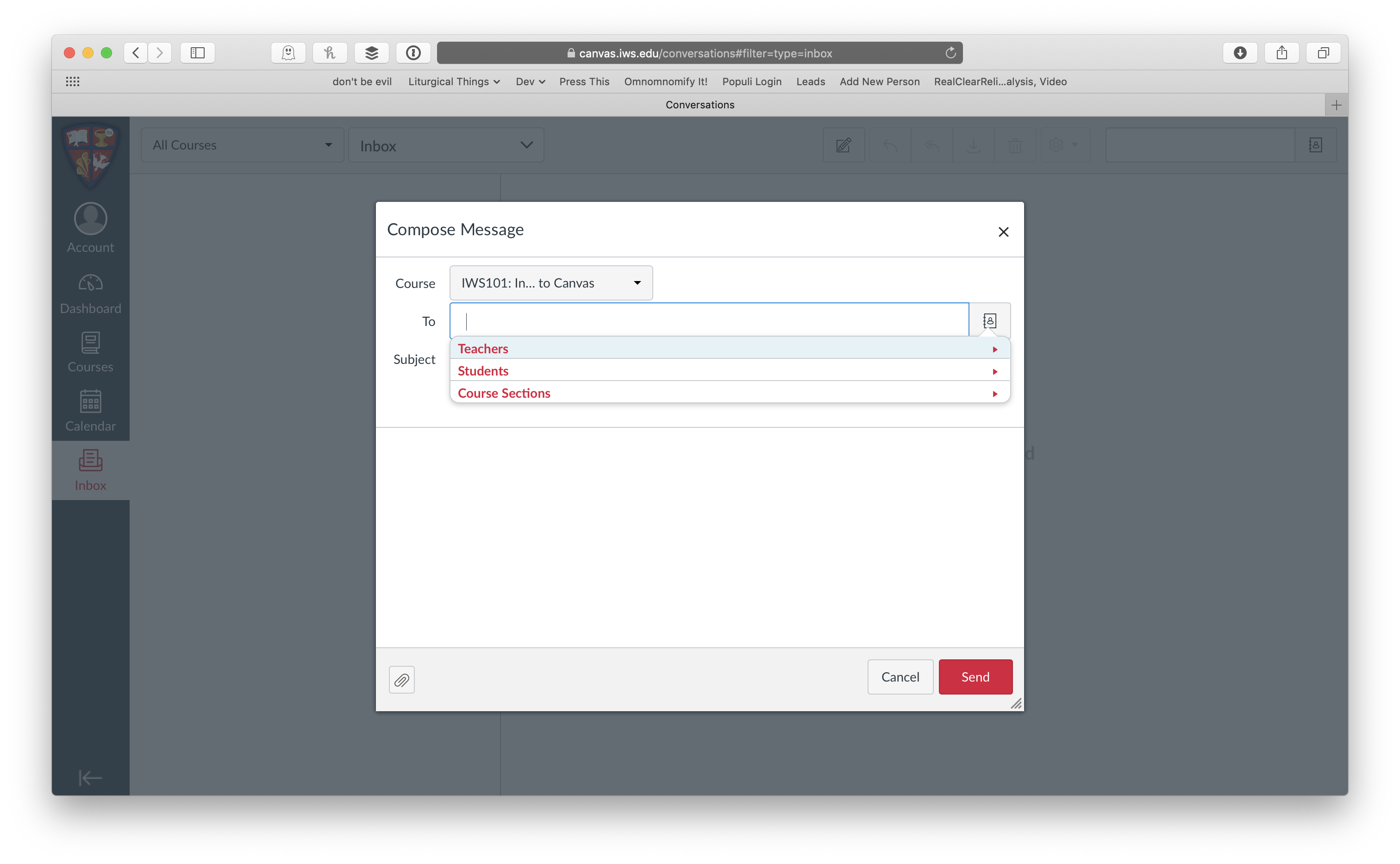
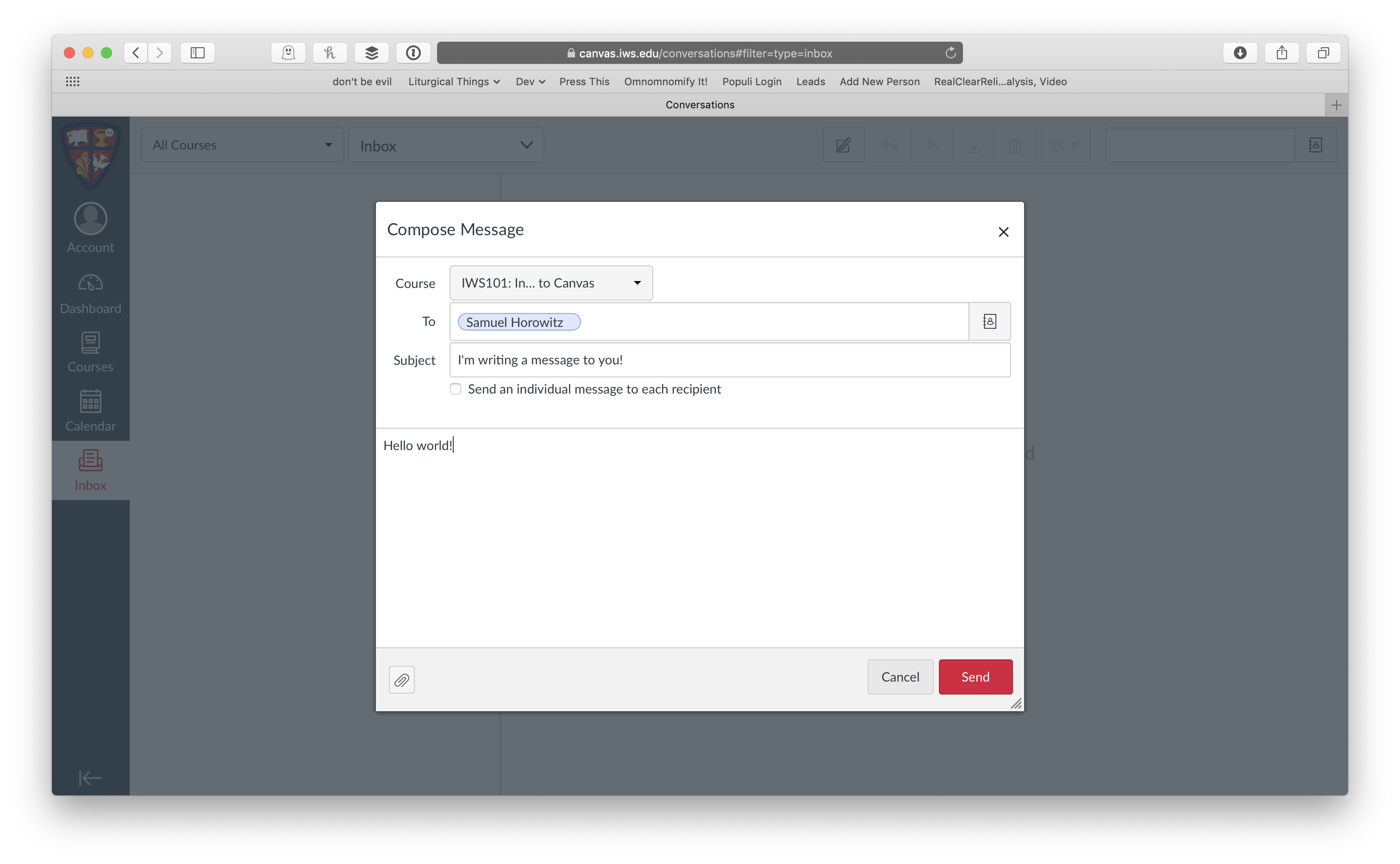
If you have unread messages in Canvas, there will be a red notification icon and a number indicating how many unread messages are waiting for you. If you have left your notifications settings at their default, these will be forwarded to your email inbox. If you prefer, you can adjust these settings by click through the red notification banner on your first Canvas login. If you need to adjust them later, you can change them by going to Main Navigation > Account > Notifications. You can see more about Notifications in Canvas at this help link.
