When you click a link to join a Teams meetings you should see a screen that looks something like this:
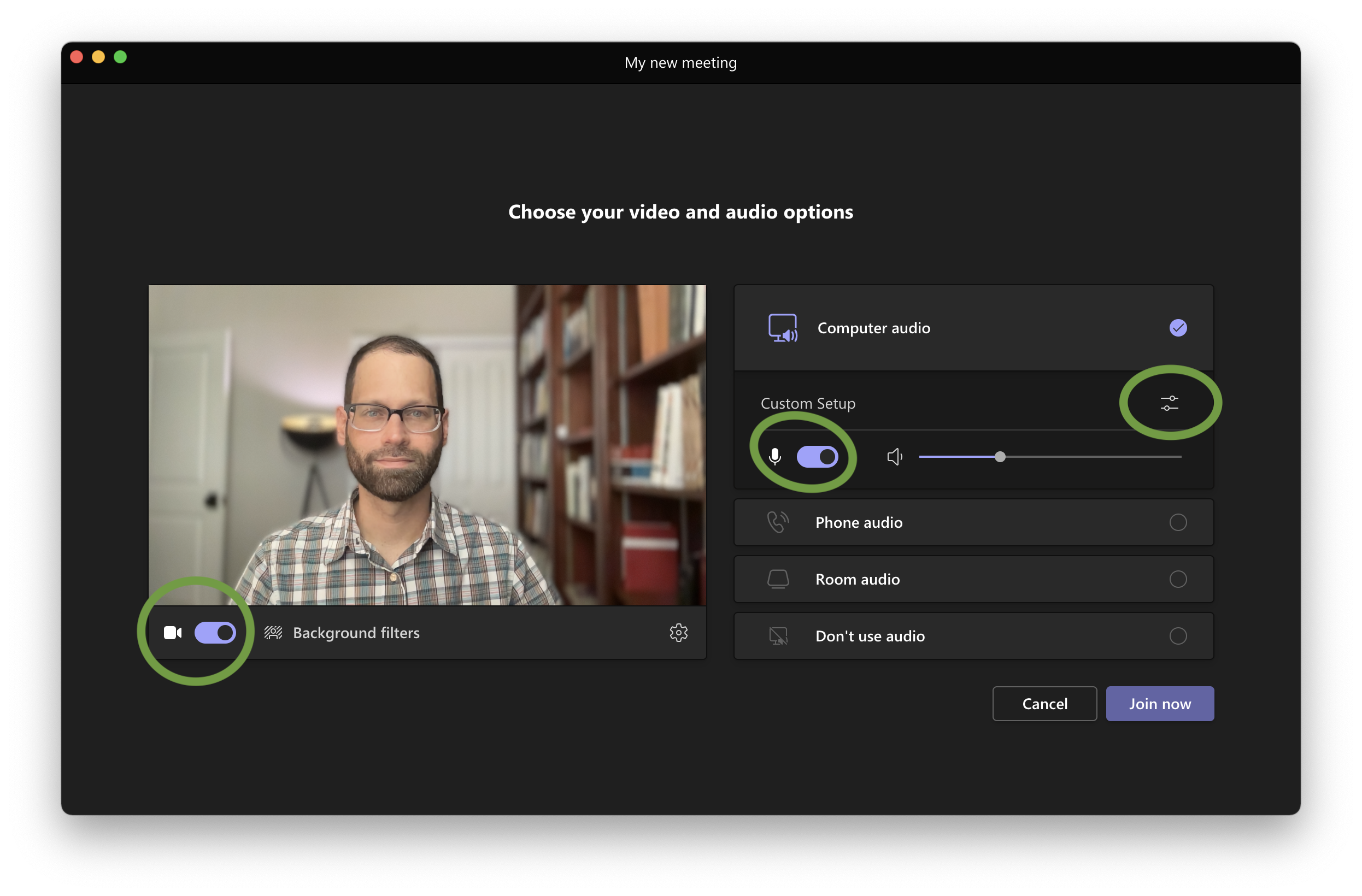 Before entering the meeting, Teams will usually ask you about Microphone, Speaker and Camera settings. The toggles next to the camera icon and microphone icon will allow you to join the meeting with these devices off or on. The settings icon near the right will let you customize your speaker and microphone selections.
Before entering the meeting, Teams will usually ask you about Microphone, Speaker and Camera settings. The toggles next to the camera icon and microphone icon will allow you to join the meeting with these devices off or on. The settings icon near the right will let you customize your speaker and microphone selections.
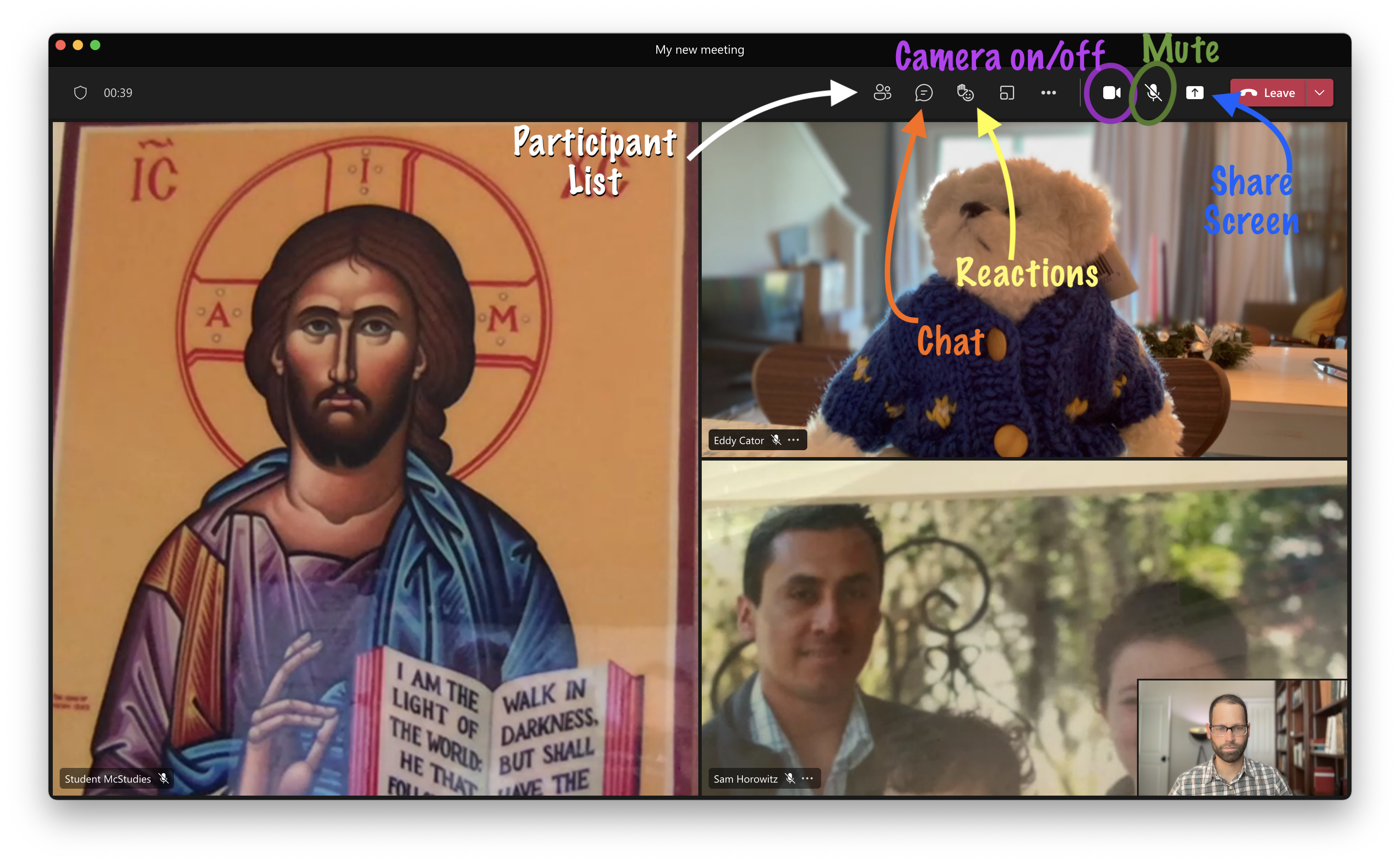
While in the meeting, your basic controls like Mute/Unmute and Camera On/Off, are along the top.
Note: By default, IWS meetings give all participants signed in with their @iws.edu accounts access to screen sharing. If this privilege is misused it will be turned off, significantly increasing the amount of work for the technical services staff and your professors. Please use this feature responsibly!
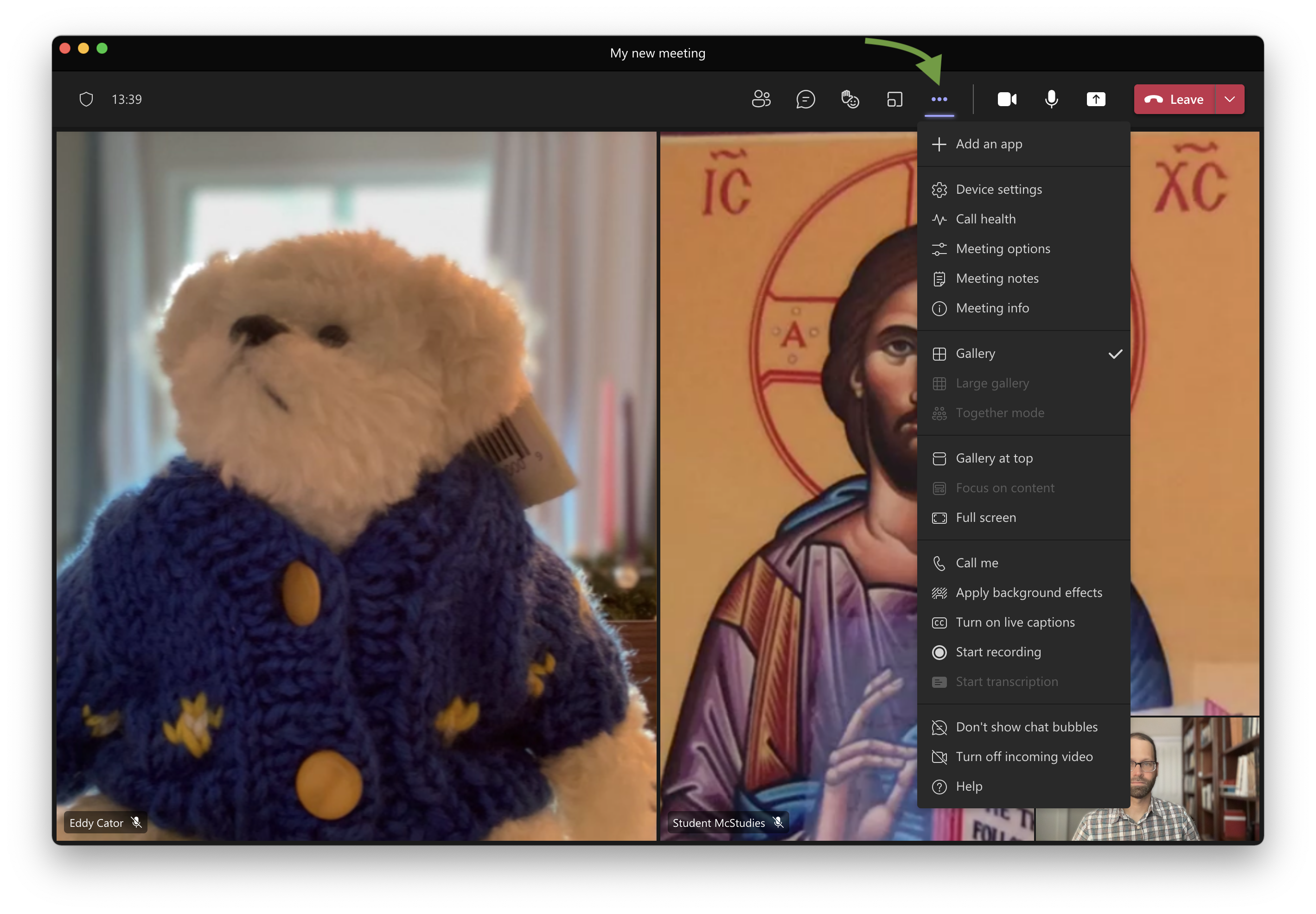
Many helpful features can be found in the “More Actions” menu. If you need to switch microphones or speakers during a meeting, you can go to Device Settings. If you need to get a link to invite somebody else into the meeting, that can be found in Meeting Info.
Gallery View will show you a grid of up to about 9 videos. If you want to see more, choose Large Gallery (nb: Large Gallery will not be available if Teams is already showing you all available cameras).
If you are on a slow connection “Turn off incoming video” may help.
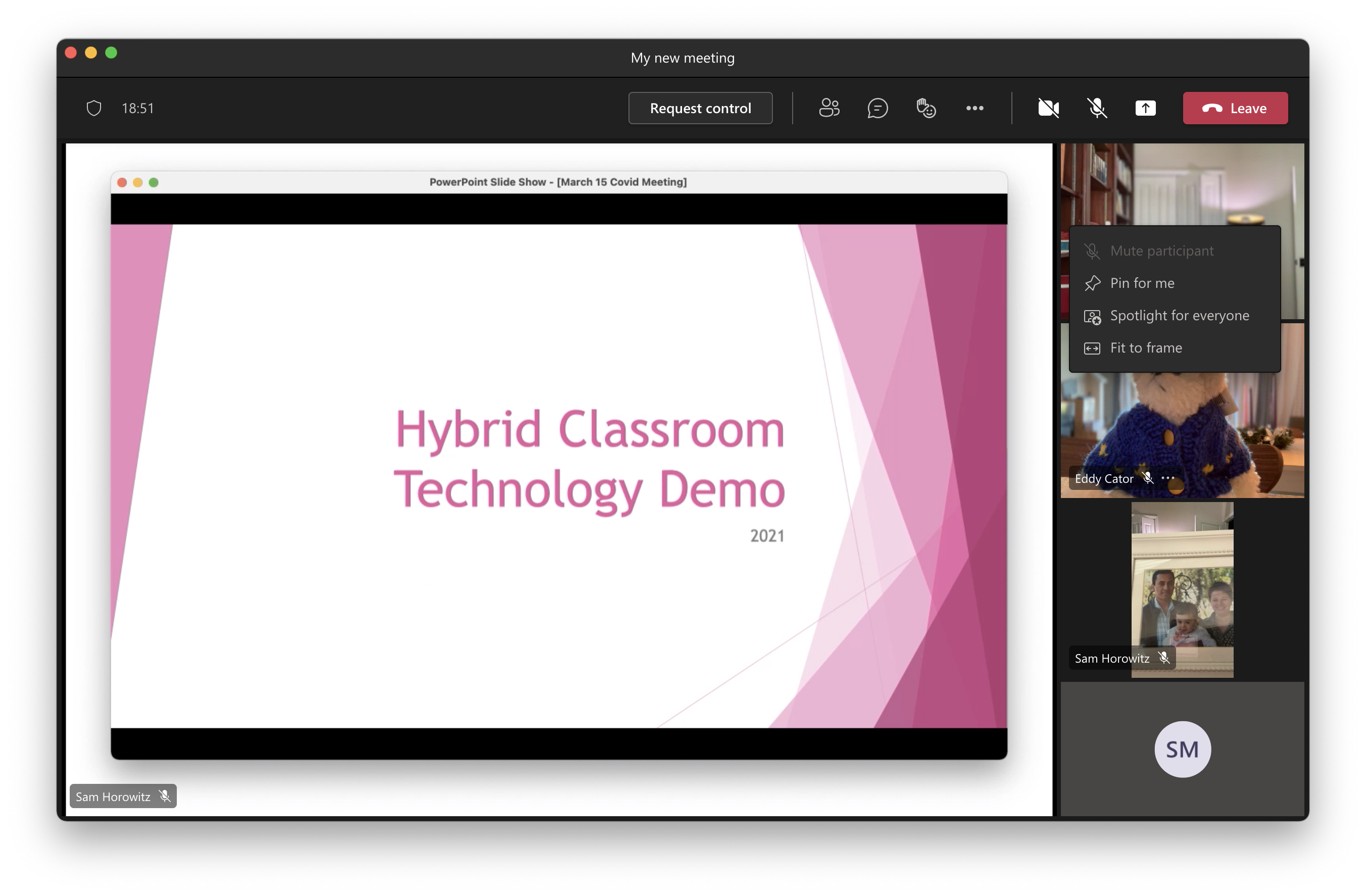
When someone is sharing content, by default that content will be enlarged.
You will be able to see recent speakers in the strip to the right (or on the top, depending on your view settings). If you do not want to see other participants, choose “Focus on Content” in the Actions menu. If you want to shrink the shared content and make one of the camera views large (for instance, when a professor has left a slide up for an extended discussion, or you have simply made all the notes you need from the slide), just click on that camera view. Click on the shared screen again to re-focus on it.
You can pin a camera angle (e.g. if you want to make the in-class 360 camera nice and large) so that it takes up more room on the screen by clicking the 3-dots menu next to the participant name. Note: Unless a professor or other presenter asks, please do not use the “Spotlight for everyone” feature. Use “Pin for me” to make a video large on your own screen instead.
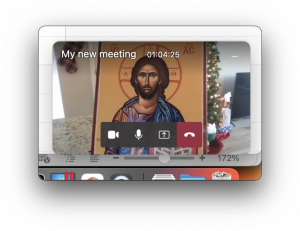
If you switch to a different window within Teams (like to check on a chat thread), or minimize the Meeting window, you will get a small overlay that floats on top of other windows. It will show you the current or most recent speaker and allow you to mute yourself and turn on/off your video. If you’re sharing your screen, it will also allow you to stop doing that. You can double-click to return to the full meeting view.
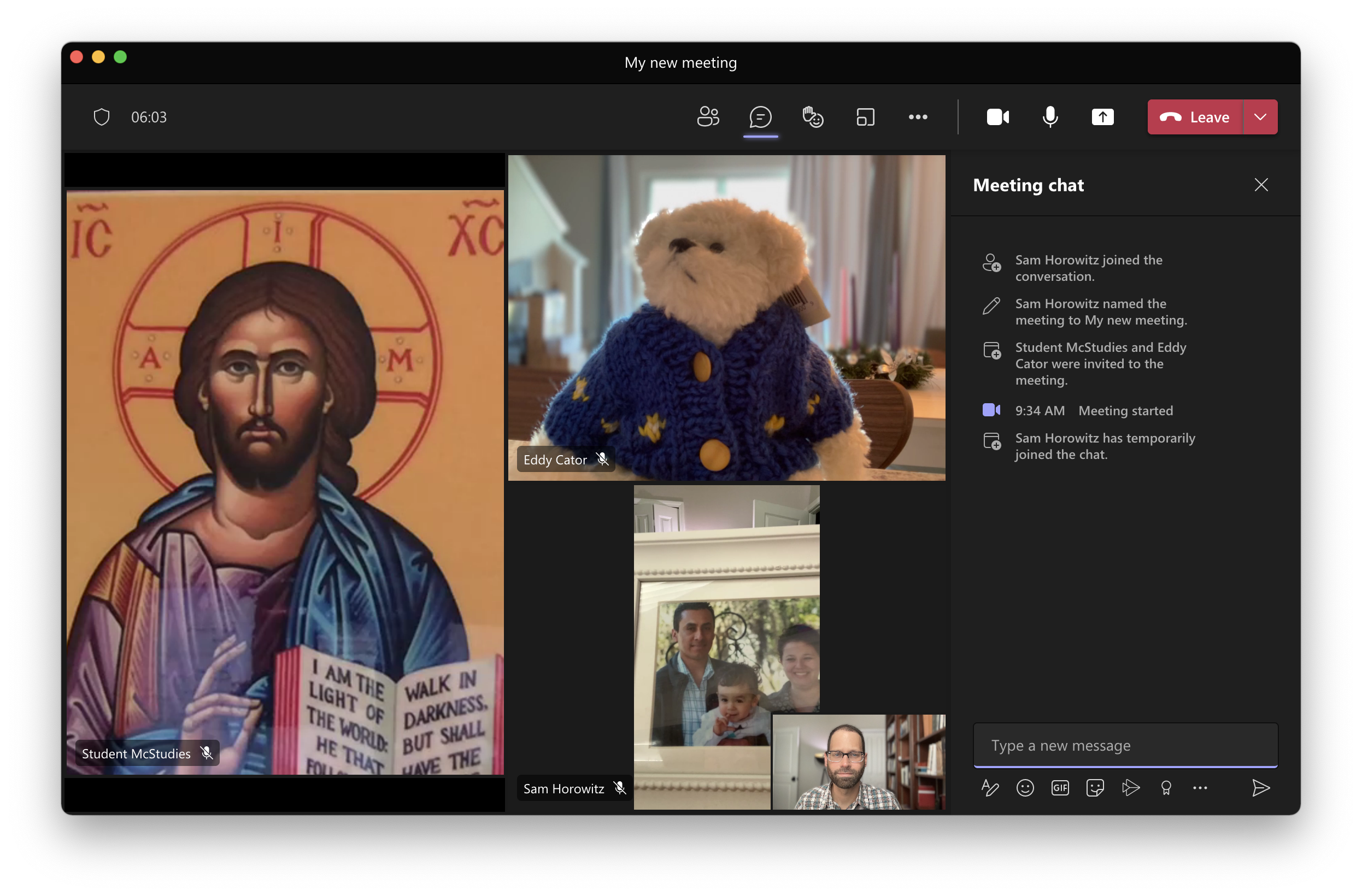
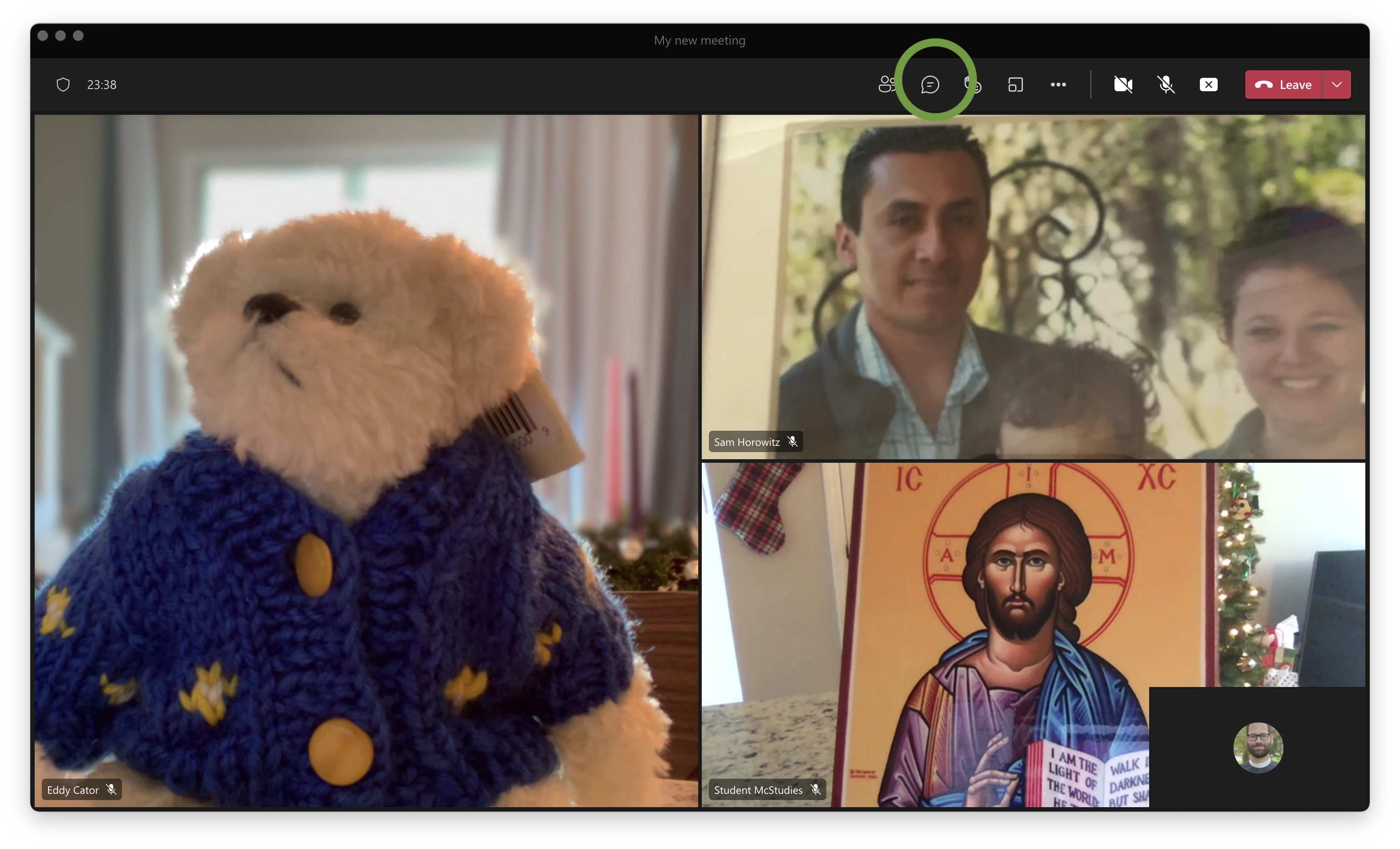
Speaking of Chat, chats are saved within the meeting and can be seen by anybody who was invited to or has access to the meeting (if they are signed in). Chats can even be continued after the meeting or start beforehand. To access chat, click the speech bubble icon at the top of the meeting window. Anything in the chat can be seen by all participants. You have access to rich text formatting, GIFs, emoji and other features in the chat.
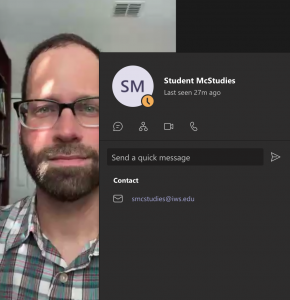
To privately message a participant, over your mouse pointer over their name in the meeting view (or click on their name in the participant list). You can send a “quick message” using the pop-up box. This message will go to a private chat in the teams app. The recipient will get a popup notification in the meeting with an option to click through to the chat thread. Those threads are available in the main Teams app, in the Chats tab.
For more information and even more options and features, please refer to this excellent resource from Microsoft.
